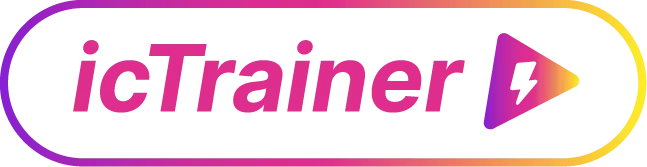First use
We have created a small quick start guide (PDF) for you to get started: https://ictrainer.de/wp-content/uploads/2022/03/Quickstart-Guide_en.pdf
We made a very conscious decision that you need to download all the files necessary for the workout before you start your session, and then you can start it.
Of course, you can freely choose between the pure workout with a few kilobytes of data and video rides of several hours with music with up to a gigabyte of data.
The download only takes place the first time you use it and is always available afterwards – even if you train completely offline in the garden, garage or basement.
The reason for this is that nothing is worse for us than having your training disrupted in the middle of it by technical problems.
After all, we have no control over your Internet connection (and sometimes several people use it at the same time).
In addition, your hardware requirements are lower and you can, for example, perform your workout on a 10-year-old Windows tablet without problems and stream Netflix&Co in parallel.
Of course, a reliable worldwide server structure would also incur significant costs, which would have a negative impact on the price of icTrainer.
Pro-Tip: By the way, you can also download all videos at once with the code “video” (music code “music”), so that later you only download the units themselves (which are super small).
For Windows and MacOS, you also have the chance to transfer this data very easily to a USB stick.
You also have the chance to do all workouts as pure workouts without music and video, which you can download and store super quickly.
First of all, you should select your training platform in the USER PROFILE of our software. It is important for some platforms that you use the same email address in our software and in the training platform. 
After you have uploaded a workout to a training platform for the first time (and logged in there once in this context), all subsequent workouts of the day will be displayed directly on the icTrainer start page – for example:
After finishing your workout, we will ask you if you want to SAVE the RESULT and if you want the data to be uploaded to your preferred training platform.
For most training platforms we offer an automatic upload. You can also watch our explanatory videos on YouTube.
Of course, you can also upload old workouts manually to a platform. Simply click on the corresponding button on the training results page and download the .tcx file or upload it to Garmin:![]()
A very important point for us is that you can also use all other icTrainer functions during training. For example, it is also possible to adjust, rewind, add music and much more to an ongoing training session in the editor. This is the same as outside, where you can also decide at short notice to lengthen or shorten the unit or to ride one more climb (and thus one more load interval). However, this is only possible with an interface (UI-UserInterface), which may initially appear a bit overloaded. But you quickly get used to it and soon appreciate this “feature”.
Unfortunately, some smart trainers cannot reduce the resistance enough at low wattage settings and high cadence depending on the selected gear ratio. Sometimes it helps to choose the easiest gear on the bike.
Example: https://support.garmin.com/de-AT/?faq=4PAzxvbvOL6AliMxKaShQ9
Of course!
In the “Real routes / GPX” the ERG mode is deactivated by default and you determine the resistance via your gear shift – just like in real life.
For predefined “Structured workouts” you can deactivate the ERG mode via a small switch (=SIM mode).
If you want to “Create new workouts”, you can specify in each interval whether you want to base the resistance on your FTP, i.e. the ERG mode, or an incline, i.e. the SIM mode.
There are even several ways to combine an external power meter + smart trainer + icTrainer. The three most common are as follows:
1. The power match function is available in most smart trainer apps for precisely such cases (aim: an external power meter transmits the watt measurement to the smart trainer via ANT+ and the trainer then transmits it to icTrainer). Such a hardware-side power match is often faster than a software-side power match in a software.
Example Wahoo:https://www.smartbiketrainers.com/how-to-enable-the-wahoo-kickr-snap-powermatch-feature-and-why-you-should-do-it-5726
2. However, you can also add your external power meter in icTrainer under Settings as POWER for power measurement and then only use the roller trainer as TRAINER for power control.
3. Experts simply create two users in icTrainer (one with a smart trainer and one with a power meter) and can then measure both values in parallel. It often turns out that the two devices do not measure so differently. You can then decide which device you trust more…
Some virus scanners always first identify executable files (.exe) as suspicious and then subject the file to a separate check. This only happens to the first user who calls the file and only once. Once this has been done (usually after 90 minutes), the file can then be started normally without the warning.
We try to solve this problem in advance by submitting the file to the virus scanner manufacturers so that the file can be checked. However, we are dependent on your help, i.e. if you have a virus scanner that reports icTrainer as suspicious, please let us know and tell us which virus scanner you are using and we will contact the manufacturer so that this can be checked there in future before we deliver a new version.
The App Store versions of icTrainer naturally do not have this problem, as they are intensively checked in advance by the App Store providers.
Connection problems
Unfortunately, there are many reasons for this:
Several devices are connected to your smart trainer via Bluetooth
If other devices (e.g. watch, speedometer, companion app, etc.) are connected to the smart trainer at the same time, Bluetooth sometimes has problems with the assignment. It is best to simply switch them off for testing.
Your smart trainer or computer does not support Bluetooth
You can usually retrofit your computer very easily and cheaply with a small Bluetooth USB dongel (e.g. https://www. amazon.de/Asus-USB-BT500-Bluetooth-Stick-BLE-Technologie/dp/B08B9WQFTL/ref=sr_1_4)
Your computer supports Bluetooth, but not BluetoothLE
1. Open the device manager (press the “Windows key + R” to open the “Run” window.
2. Then type “devmgmt.msc” into the text field and confirm with “OK”)
3. Open the “Bluetooth” tab.
4. Right-click on the Bluetooth transmitter (often “Generic Bluetooth Radio” or “Intel(R) Wireless Bluetooth(R)”).
Open properties.
5. switch to the “Advanced” tab.
6. Here you will find an LMP number
We need at least LMP6, which corresponds to Bluetooth 4.0…
If none of this helps, you can also send us your log file (click on HELP/? in the navigation on the left and then on Send LOGFILES on the right)….
Please check whether you may have another power control system connected to your smart trainer via ANT+ in parallel (i.e. switched on) (e.g. via bike computer or smartphone). In this case, the smart trainer unfortunately does not know where to get the ERG mode from. Another device (e.g. bike computer) may only be connected in parallel via ANT+ for performance measurement . With Garmin bike computers, for example, it may be displayed in parallel under the sensor type powerbut not as sensor type Indoor Trainer or for the sensor type Indoor Trainer the bike computer must remain switched off during training with icTrainer.
This is necessary so that BluetoothLE can be activated: Two permissions must be granted here: ACCESS_FINE_LOCATION / ACCESS_COARSE_LOCATION. We do not access your location information via the device at any point.
All smartphones, tablets or desktop computers support BluetoothLE out of the box. So you don’t need an exra ANT+ stick for the connection.
You can also send all your training data via ANT+ to your normal fitness tracker (bike computer, fitness watch, etc.) and transfer it to the app of your choice, and we communicate with the bike trainers in parallel via BluetoothLE. We don’t force you into another cosmos.
For Windows and MacOS, you can also connect with an ANT+ heart rate belt or your fitness watch with ANT+, provided you have an ANT+ USB stick installed on your Windows/Mac computer.
If there are problems with ANT+ under Windows 11, there is a good tip here.
You must allow “Access to health data” in your Strava profile.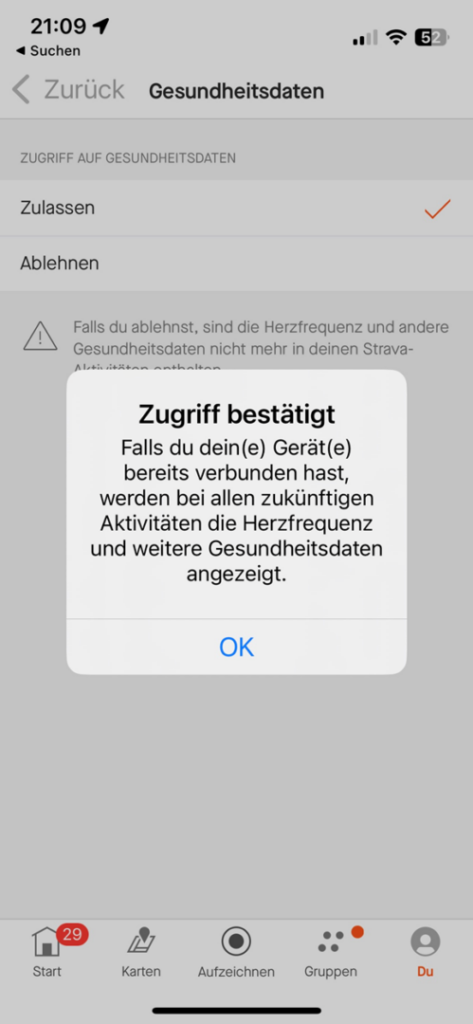
You can use the following free additional app to send the heart rate of your Apple Watch to icTrainer via Bluetooth:
https://apps.apple.com/de/app/heartcast-heart-rate-monitor/id1499771124
Login to Strava in our software only works with email and password / not with Google Login.
You can activate this ADDITIONAL login on Strava as follows: On Strava, go to your SETTINGS -> MY ACCOUNT -> LOGIN DATA (change email address)
License topics
You can purchase a license for icTrainer either in the Apple, Google or Windows App Store, or simply create a customer account on our website and pay by credit card, PayPal, EPS and iDeal.
This is the best way if you want to use the software on multiple devices and/or across different operating systems.
In the app store of your operating system, we offer the payment methods offered there or stored there by you.
We offer the following payment methods in the customer account on our website:
Worldwide
Credit card
PayPal
Apple Pay
Google Pay
+ many EU countries
Instant bank transfers (via Trustly or Pay by Bank)
+ Austria
EPS
+ Switzerland
TWINT
+Netherlands
iDEAL
+Belgium
Bancontact
+ Poland
Przelewy24
blik
+ Sweden
Swish
+ Italy
Bancomat Pay
Once purchased = can be used on all end devices – even across operating systems 😉
Procedure:
You first purchase our low-cost license on our website or in the app store of your main device.
Then go to the license purchase dialog on the second end device and enter the same e-mail address as on the main device and click on the RESTORE LICENSE button.
The software will then notice that there is already a license for the e-mail address on another device and you will have to enter a four-digit security code, which we will send to your e-mail address at the same time.
We would like to enable as many athletes as possible to use icTrainer.
To make this possible with MacOS 10.x, there are unfortunately two apps for technical reasons.
All detailed information about the two apps (and how you can switch between them without any problems) can be found on our special page.
You can always cancel the license at the end of the term.
You can cancel a license that you have purchased on our website yourself.
You can only cancel a license that you have purchased in an app store there:
https://account.microsoft.com/services?fref=home.drawers.subscriptions.view-all-subscriptions
https://play.google.com/store/account/subscriptions
https://support.apple.com/de-de/billing
Functions
As a club, trainer or friends, you can also hold joint workouts.
To do this, a responsible person downloads the relevant workout in icTrainer in advance and can then invite you to a “GROUP SESSION” in the workout list.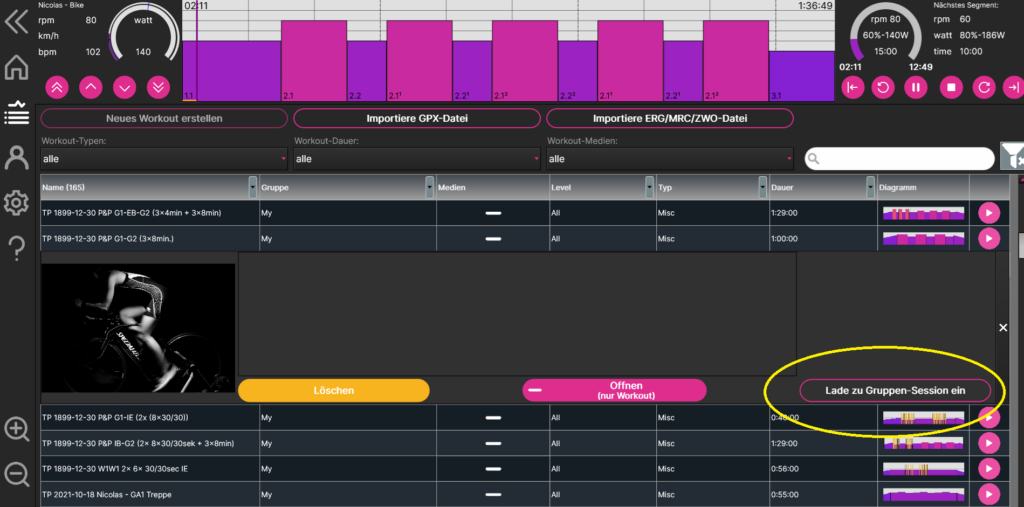
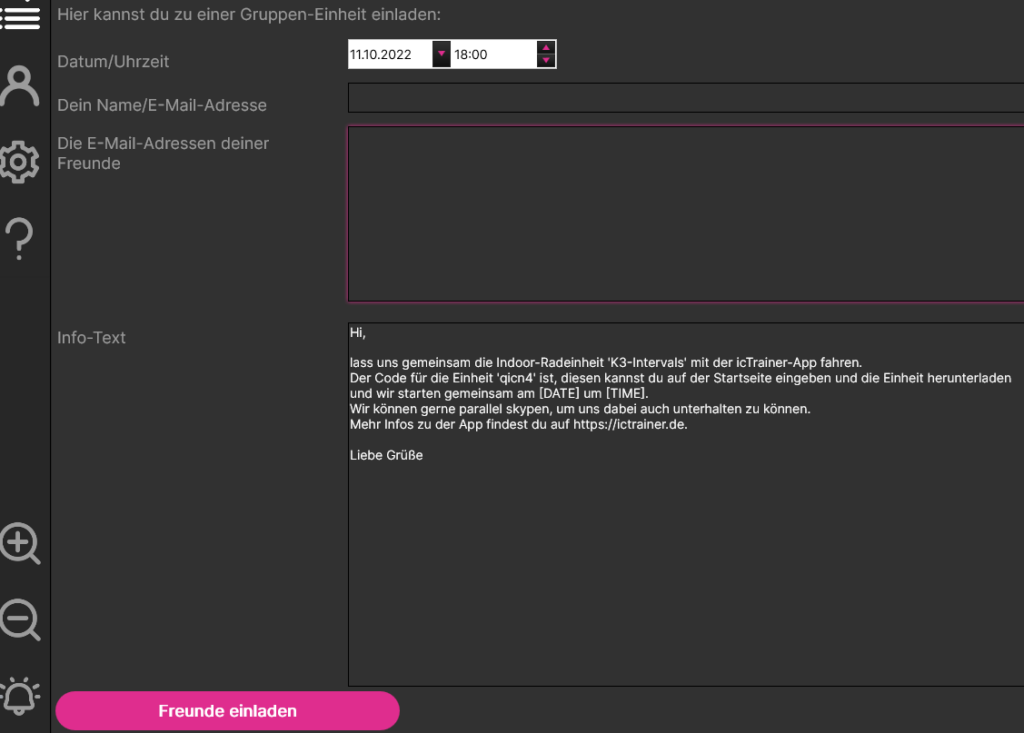
First you need to define your MyMedia directory in SETUP: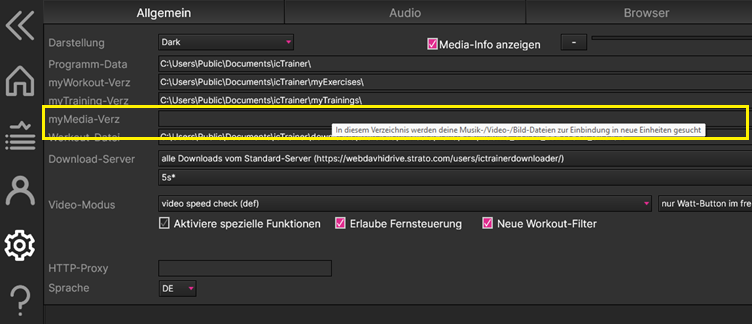
If you then create a “New workout”, you can switch between “Sequence mode” and “Music mode” at the bottom left and see your own music tracks and assign them to the workout by double-clicking.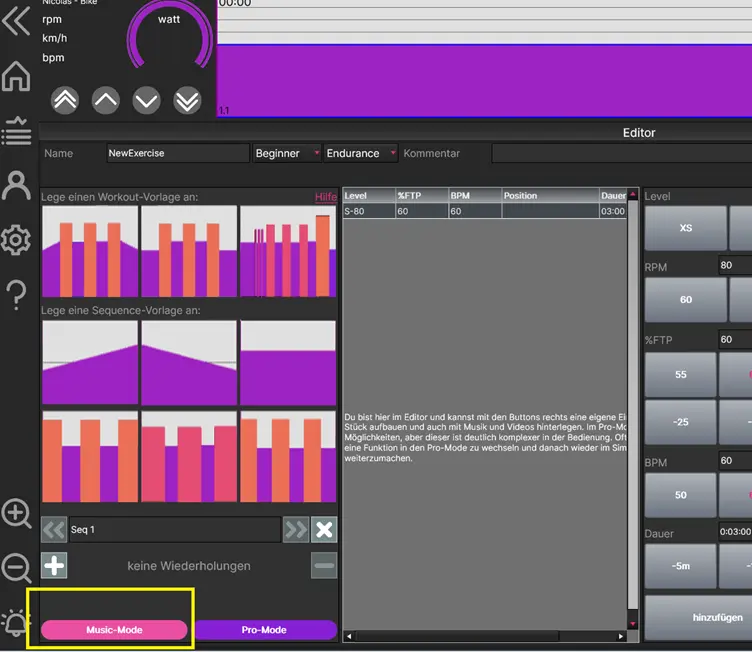
We use Google Maps on Android and iOS, so that a normal map view, a satellite view, a 3D view and even Street View are possible.
We use OpenStreetMap on Windows and macOS – but only with a normal map (as the Google Maps display with additional functions would be subject to a charge).
If you still want to use the Google Maps functions, you must obtain a Google Maps API key privately from Google. This is subject to a charge from a certain number of presentations, which you cannot actually achieve as a private individual. You can then enter this in our software under SETUP (left navigation)-> BROWSER (table tab)-> Google Maps Key (line).
If you are driving a route with a dynamic duration, you will see your own position with a blue symbol and the position of the original driver of the recording with a red symbol.
Yes, in addition to the market leader, we even offer many other options for virtual circuits…
Zwift: We support the Zwift Ride Bike as well as the Zwift Play Controller and the Zwift Click 1 and 2.
Shimano Di2 buttons: If you have installed a newer Shimano drivetrain, you can do without extra switches altogether and shift gears using the buttons on the brake levers (more information in our YouTube tutorial: https://www.youtube.com/watch?v=zBwzTnwr3So&t=6s )
Software buttons: Here you switch with a button in our software or our remote control app (more information in our YouTube tutorial: https://www.youtube.com/watch?v=BgcPfg5c-qQ )
Alternative hardware: With the MultiRemote from Osynce or the B2C Virtual Shifter from Cycplus(https://www.cycplus.com/products/bc2-shifter ) you can also use our virtual circuit with the Zwift trainer. And at a significantly lower cost than a Zwift Click and independent of the manufacturer.
Of course, ERG mode always works without any problems regardless of this.
First activate the left side of the Zwift Ride / Click 2 and establish the connection to icTrainer.
Once this has been done, you can activate the right side. This then connects to the left side so that both sides send information to icTrainer.
This is a so-called master-slave concept, according to which, for example, power meters also connect to icTrainer.
Depending on the operating system, not all video streaming providers are currently supported.
We are working on improving compatibility.
Windows: YouTube, Netflix, AmazonPrime, Spotify, Disney+
MacOS: YouTube, Netflix
iOS: YouTube, Netflix
Android: YouTube, AmazonPrime, Spotify
FireOS: YouTube, Spotify
In the first few minutes of a real route (or on steep climbs) there may unfortunately be minor jerks, as the software first has to synchronize your speed and the speed recorded by us.
However, this should not be permanent.
It can also be helpful to operate the device on the mains connection (as some devices automatically reduce the power in battery mode).
We also switched to improved video quality some time ago and some tablets with older/weaker CPUs can’t handle it as well.
However, you can also deactivate the item “Videos in H.265 (HEVC) quality” in the SETTINGS as a test.
The videos are then (re)downloaded in older h.264 quality.
There are several ways to enlarge the view.
Zoom:
There are two magnifying glass icons in the bottom left-hand corner of the software. You can use these to adjust the font sizes in the program.
Compact view:
If you activate the “Compact view” function in the software in the left-hand menu bar under “SETUP”, you will receive an additional window with the most important training values in large format during training.
This is the best view for smartphones / small displays.
Display:
It is also possible to stream the video to a second display/TV.
Various
We are often asked for a recommendation for a smart trainer.
And as is so often the case, the answer is: “It depends.”
– Should it be a smart trainer or a smart bike? -> If you don’t need your bike outside every day in winter or if several people want to train on the device, a smart trainer is more advantageous (= geometry and saddle of your road bike).
– How powerful should the device be? -> Entry-level appliances like to advertise with e.g. 500 W (which sounds like a lot), but they overheat if you use more than e.g. 175 W continuously. That’s why maximum values of 1500/2200 W make a lot of sense in our eyes.
– Are special functions important to you? -> For example, if you want to use the device away from home without a power connection. Or you ride longer units and need a flexible base frame to relieve your buttocks. Are you preparing for the Ötztaler and want the incline to adjust? And much more.
– What budget would you like to spend? -> From €300 to €3,000, anything is possible. But you can get really good smart trainers from € 500.
Our only clear recommendation is:
If you want to buy a smart trainer, buy one with a direct drive (i.e. one where the rear wheel is removed and the chain runs directly over the roller trainer). Smart trainers where only one roller is pressed against the rear wheel are too loud and simply don’t feel good during intervals.
Depending on which device or which software you use to look at the same route, the altitude readings are very different? There is a mathematical reason for this. Of course, the barometer on one device can be more accurate than on another device. But this doesn’t really matter that much. Neither is the reason whether the device is currently calibrated or not. The altitude meters are counted relatively, without calibration “only” the start altitude and also the end altitude are not correct. The decisive factor is when an altitude meter counts!
If a route is only ascending, i.e. each measuring point is higher than the previous measuring point, it is very simple. The altitude meters are the highest minus the lowest measuring point. But what happens if a route is undulating and a measuring point is sometimes a few centimeters below and sometimes above the last measuring point? Depending on the device/software, there is a limit as to when an altitude meter counts at all. This is often, but not always, around 3 meters. In other words, if you ride 2.99m “uphill” and then 2.99m “downhill”, this is not counted as an altitude meter, but as a flat route with 0 altitude meters, the same applies to 10cm uphill, 10 cm downhill, 10cm uphill, 10cm downhill… This is also often the logic in the procedures where Strava and GarminConnect “recalculate” the altitude meters and arrive at the values that we know.
And this is precisely the reason why the values are very close together on real climbs, but far apart on undulating or flat routes. On a relatively flat course, the difference between the centimeter-accurate addition of the altitude meters and the smoothing is in the range of a factor of 3 and here the difference is all the smaller the better the barometer is.
Here are a few comparisons based on a Challenge Roth course ridden with a Garmin bike computer (first lap plus descent, i.e. 93.6 km, the second lap is only just under 85 km long), which illustrate this very well:
The resulting GPX file has 11,236 individual points. If you count the meters in altitude to the nearest centimetre, you get 1,397 meters in altitude (a). If you calculate out all changes in altitude less than 3m, you get 701hm (b).
The original route comes to 803hm with GarminConnect with altitude correction (c) and without altimeter correction (ie barometric) to f=709hm (d). We see that thus (b) and (d) only 8 meters apart. This should be a realistic value.
icTrainer smoothes the route in GPX mode with the average value of 15 seconds each, so you still get 751 points with 804m to the centimeter (e) and again all changes in altitude less than 3m calculated 699hm (d). Thus the value corresponds to (d) from icTrainer again almost exactly the above values (b) and (d).
If you now upload the route traveled in icTrainer to GarminConnect, you get 901hm there with altitude correction (g) and without altitude correction to 702hm (H). Again, we see the value (h) is very close to (d), (b) and (d).
You can see the wide range of results here. Incidentally, Challenge Roth specifies 1,200 meters in altitude for the entire route, which would mean 625 meters in altitude on the first lap plus descent and 575 meters in altitude for the second lap. This figure is therefore significantly lower.
Similar information can also be found in the following article on the same topic.
With regard to speed, we calculate this based on the watts you have pedaled, your weight, height, type of sport, etc.
We use the following formula for this: http://www.kreuzotter.de/deutsch/speed.htm
This is significantly more accurate than a speed sensor, for example, which does not know this data.
It is important that the data is entered correctly on the device you are using and that the appropriate user profile is also activated.
Pssssst….. Originally the software was actually called Indoor-Cycling-Trainer.
Even if we now offer you many more end devices 😉
We would be delighted if you could share GPX videos of race routes, famous climbs or great laps with us and make the videos you have recorded available for everyone to download.
The mp4 file and the corresponding fit/gpx file are sufficient for us at this point.
Tips for recording:
Mount the GoPro centrally in front of the stem and make sure that the brake levers are not in the picture (there are good mounts where this is the case).
Full HD with 30 frames/seconds is sufficient for the recordings. Switch on the image stabilizer.
Record the GPX data in parallel with a speedometer and be sure to deactivate the auto-pause and select the recording interval “1 second”.
Ride the route with as few stops as possible.
Just send us an e-mail and we will let you know how we can exchange the data.
Of course, one of our goals is to offer many training programs with motivating music. The problem with this is that it either causes costs that we would have to recirculate or we need enough royalty-free music.
If you are willing to have your own music or music from your band integrated into the training programs as GEMA-free with Creative Commons License 3-0/4.0 (CC3.0/CC 4.0) or a Professional license in the training programs, you will receive our eternal gratitude as well as the corresponding attribution in the training programs.
With a Professional license, the use of the music remains limited to the icTrainer project, i.e. neither we nor anyone else may use the music outside of icTrainer. Therefore, you only need to let us know which license you want to use when passing on the music.
You can send us the music using the contact form or at least initiate contact via this form and we will clarify the details in advance. It is important that you really own the rights to the music, otherwise you will get us into hot water.
Additional Information
You can find more background knowledge in our extensive video tutorials